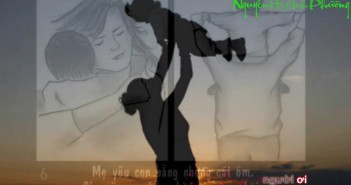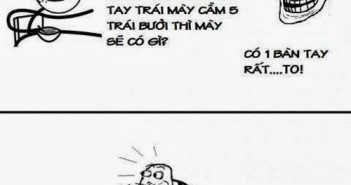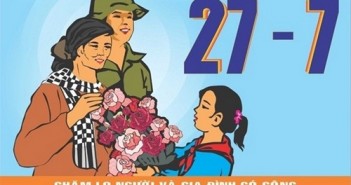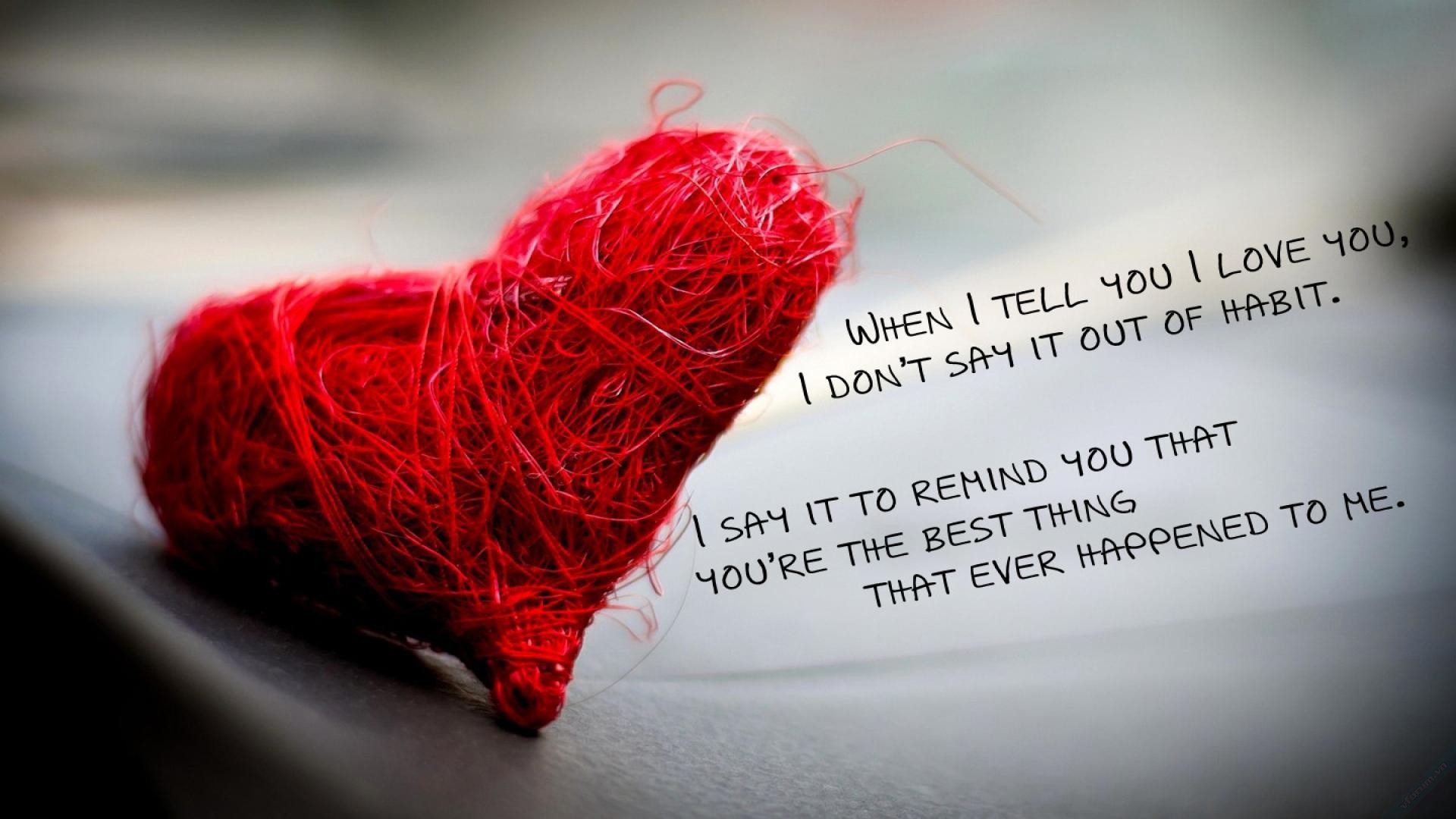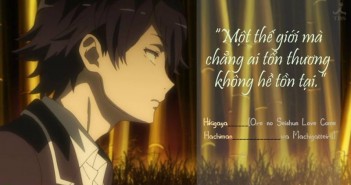7 lỗi Excel thường gặp nhất đối với dân văn phòng
Posted: Thứ Bảy, Ngày 27-05-2017, : 995.
Có một sự thật là Excel không phải đơn giản chỉ lập các bảng biểu và nhập các con số. Thực sự, bạn sẽ gặp rất nhiều vấn đề khi sử dụng phần mềm này và điều đáng tiếc là không phải ai cũng biết cách sửa.
Nếu là một marketer thì nhiều khả năng bạn sẽ biết tất cả những rắc rối này khi sử dụng Excel. Từ việc vô tình xóa các con số cho tới nhập sai số, chỉ cần một cú nhấp chuột như vậy cũng đủ để khiến sheet mà bạn đã dành cả tối lập ra trở nên vô dụng chứ chưa nói gì đến việc tốn thời gian hay bạn sẽ phải làm lại từ đầu.
Không riêng mình bạn. Ngay cả những người dùng được cho là "thánh" Exel với rất nhiều kinh nghiệm và thủ thuật khi sử dụng phần mềm này thì chí ít, cũng phải một vài lần trải qua các lỗi sai không mong muốn. Vì lý do này mà việc nắm bắt được các lỗi thường gặp cũng như làm thế nào để sửa chúng là điều mà bất cứ một ai thường xuyên sử dụng Excel cả trong học tập lẫn công việc đều phải nắm được.
Luyện tập thường xuyên và đúng cách sẽ giúp bạn giảm thiểu số lần mắc lỗi.
Một vài thủ thuật bạn có thể học hỏi từ các chuyên gia Excel của Hubspot.
7 lỗi Excel thường gặp nhất và cách sửa
Tất cả chúng ta đều ít nhất một lần nhập hàm và "được" Excel báo lỗi bằng một biểu tượng hình tam giác màu xanh ở góc trên bên trái Cell đó. Điều này ám chỉ rằng bạn đã dùng sai công thức hoặc nhập sai giá trị.
Lúc này, nếu nhập vào biểu tượng chữ "i" như trong hình dưới, bạn sẽ có đủ thông tin để sửa lỗi. Tuy nhiên, trong một vài trường hợp thì vấn đề không hề dễ nếu muốn giải quyết thật nhanh chóng.
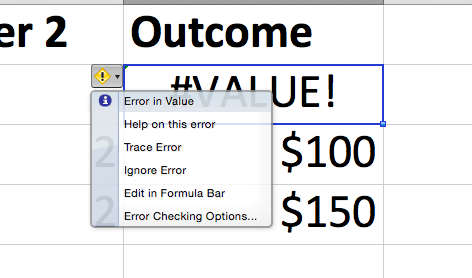
1. #VALUE!
Excel hiển thị lỗi #VALUE khi nó phát hiện trong công thức có khoảng trống, ký tự hoặc text mà đáng lẽ ra vị trí đó phải nhập số.
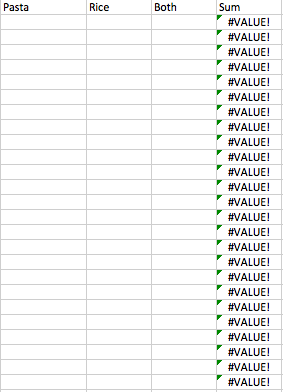
Trừ trường hợp sử dụng dấu ngoặc kép, nếu không, Excel chỉ cho phép nhập số. Do vậy, nếu như sau khi bạn nhập mà Excel không có phản hồi hoặc báo lỗi thì chứng tỏ công thức đó đã chứa đối số "lạ".
Cách sửa:
Cách đơn giản để sửa lỗi này đó là nhấp chuột hai lần vào công thức và chắc chắn là bạn chỉ nhập các con số. Nếu vẫn báo lỗi, hãy kiểm tra các Cell khác, xem thử liệu bạn đã nhập giá trị vào những Cell đó chưa hoặc chúng có chứa ký tự lạ hay không?
Trong ví dụ trên, cột "Sum" ám chỉ các cell trống (chưa được nhập giá trị). Excel không thể tính toán tổng của những ô không có giá trị, thế nên, nó sẽ báo lỗi.
2. #####
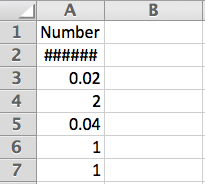
Khi nhìn thấy ##### được hiển thị trong Cell, một vài người mới bắt đầu sử dụng Excel sẽ cảm thấy có chút sợ hãi. Tuy nhiên, tin tốt là lỗi này đơn giản chỉ có nghĩa là cột đó không đủ rộng để chứa các giá trị mà bạn đã nhập vào và tất nhiên, cách giải quyết vô cùng dễ.
Cách sửa:
Đưa con trỏ chuột vào mép phải của tên cột, tương ứng với cột hoặc dòng muốn chỉnh độ rộng. Khi con trỏ chuột chuyển thành mũi tên giao giao với đường kẻ như hình dưới thì bạn nhấn và giữ chuột.
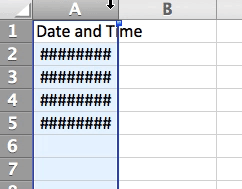
Ngoài ra, bạn có thể nhấp chuột hai lần vào vị trí này để tự động điều chỉnh chiều rộng của ô.
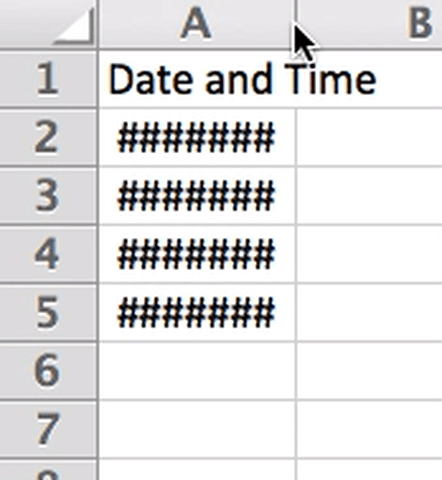
3. #DIV/0!
Khi xảy ra lỗi #DIV/0! nghĩa là bạn nhập sai công thức (chẳng hạn =4/0) hoặc khi công thức tham chiếu đến một ô bằng 0 hoặc để trống. Trong Excel, biểu thức này không thể thực hiện.
Cách sửa:
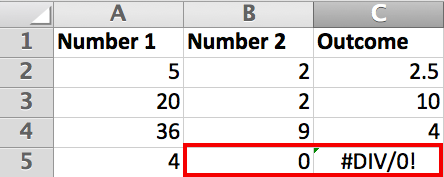
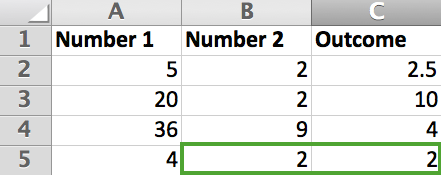
Hãy chắc chắn là số chia trong hàm hoặc công thức không phải là ô có giá trị bằng 0 hoặc ô trống. Ngoài ra, Excel cũng hướng dẫn một số cách sửa khác mà bạn có thể truy cập vào đây để biết thêm chi tiết.
4. #REF!
Lỗi #REF! xuất hiện khi công thức tham chiếu đến một ô không hợp lệ, thường xảy ra nhất khi ô được tham chiếu bởi công thức đã bị xóa hoặc dán.
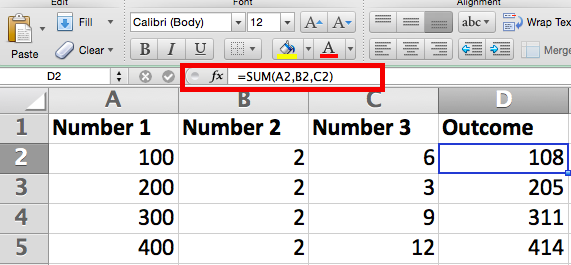
Chẳng hạn, trong hình ảnh dưới, cột Outcome được tham chiếu bởi công thức: =SUM(A2,B2,C2). Nếu như xóa cột "Number 2" thì Excel sẽ báo lỗi #REF!
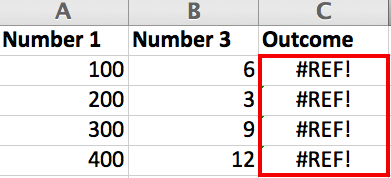
Cách sửa:
Nếu vô tình xóa hàng hoặc cột, ngay lập tức hãy bấm nút Undo (hoàn tác) trên thanh công cụ truy cập nhanh (Quick Access Toolbar) hoặc nhấn tổ hợp phím Ctrol + Z (đối với Windows) hoặc Command + Z (đối với Mac).
Điều chỉnh công thức để nó sử dụng một tham chiếu phạm vi thay vì ô riêng lẻ, chẳng hạn như =SUM(A1;B1). Lúc này, khi xóa bất kỳ cột nào trong phạm vi tổng thì Excel sẽ tự động điều chỉnh công thức tương ứng.
5. #NULL!
Lỗi #NULL! Xảy ra khi bạn dùng toán tử phạm vi ô không đúng trong công thức hoặc khi dùng toán tử giao (ký tự khoảng trống) giữa tham chiếu phạm vi ô để xác định giao điểm của hai phạm vi không giao cắt.
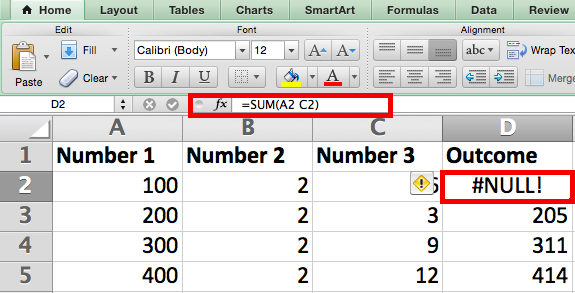
Để hiểu hơn, bạn cần nhớ hai điều sau:
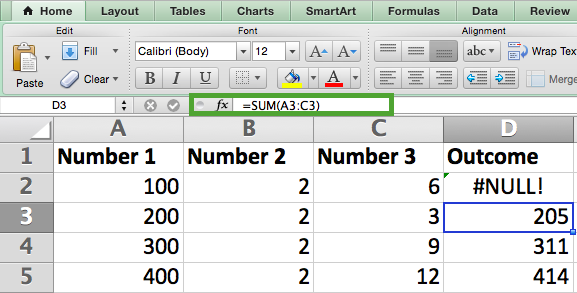
Cách sửa:
Đầu tiên, hãy kiểm tra xem thử bạn đã sử dụng đúng cú pháp trong công thức.
Thứ hai, nếu vẫn xuất hiện lỗi này thì chứng tỏ bạn đã dùng dấu cách giữa các phạm vi không giao nhau, lúc này, hãy thay đổi tham chiếu hoặc sử dụng đúng các dấu.
6. #N/A
Khi xuất hiện lỗi #N/A nghĩa là các con số đang tham chiếu trong công thức không thể tìm thấy. Ngoài ra, một nguyên nhân phổ biến khác đó là khi sử dụng hàm VLOOKUP, HLOOKUP, LOOKUP hoặc MATCH và một công thức không thể tìm một giá trị được tham chiếu, chẳng hạn như giá trị tra cứu không tồn tại trong dữ liệu nguồn.
Cách sửa:
Kiểm tra lại tất cả các công thức và xem thử có sheet hoặc hàng nào đã bị xóa hoặc được tham chiếu không chính xác. Nếu lỗi xảy ra có liên quan đến hàm VLOOKUP, bạn có thể tham khảo cách sửa tại đây.
7. #NUM!
Nếu công thức chứa các giá trị số không hợp lệ, lỗi #NUM! sẽ xuất hiện. Thông thường, tình huống này xảy ra khi bạn đã nhập giá trị số dùng kiểu dữ liệu hoặc định dạng số không được hỗ trợ trong phần đối số của công thức, chẳng hạn như không thể nhập giá trị $1,000 theo định dạng tiền tệ.
Cách sửa:
Kiểm tra liệu rằng bạn có nhập định dạng tiền tệ, ngày hay biểu tượng đặc biệt vào công thức hay không? Sau đó, hãy loại bỏ chúng khỏi công thức và chỉ giữ lại các con số.
Ngoài ra, còn có một cách sửa khác mà bạn có thể theo dõi dưới hình ảnh sau.
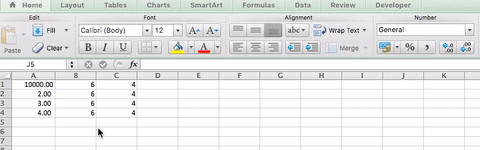
Chúc bạn thành công.
truyentranhonl.com luôn cải tiến công cụ cho các bạn đăng và chia sẻ nội dung một cách thuận tiện nhất. Và cuối cùng xin chân thành cảm ơn các bạn đã chia sẻ và đóng góp.
NỘI DUNG CÙNG CHUYÊN MỤC: "Kỹ Năng Sống"
Có Thể Bạn Thích
Biết cúi xuống mới là trưởng thành, biết hạ mình mới là cao thủRâu quặp..
Ba lô đỏ đáng yêu
49 gặp 50
Lý Do Người Đàn Ông Chui Xuống Gầm Bàn
Tình trong nắng
KHI HẠNH PHÚC KHÔNG CHỈ LÀ NỤ CƯỜI
Câu Nói Hay Về Cha Mẹ Khiến Bạn Ghi Lòng Tạc Dạ
Ở rể mà vẫn chửi vợ suốt ngày
Giận dữ
Cô gái bán thân cứu mẹ
Năm tháng không thể quay về
Mùa cau
Lại chuyện gà chuyện vịt
Trí Tuệ Của Kẻ Ngốc
6 mạng xã hội cho người yêu sách
NƯỚC MẮT CỦA CON BÒ
Ngoài vườn luôn có tiếng chim
Tạm biệt ngày hôm qua
Những Câu Nói Hay Về Cuộc Sống Nhân Văn Sâu Lắng